Upgrade Infrastructure Services
Step 1: Download the Workspace Environment Management 4.2 from Citrix Downloads.

Step 2: Open Infrastructure Services Setup (Citrix Workspace Environment Management Infrastructure Services v4.02.00.00 Setup)
Click Next at the Installation Wizard window.
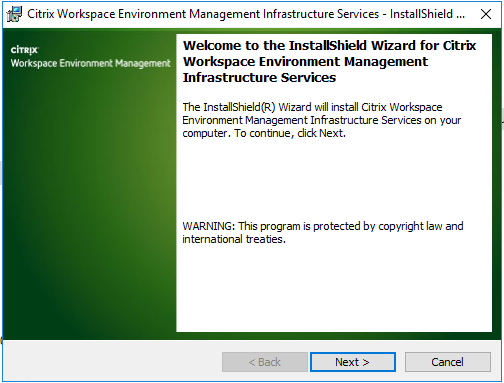
Step 3:Click i accept the terms in the license agreement , click next
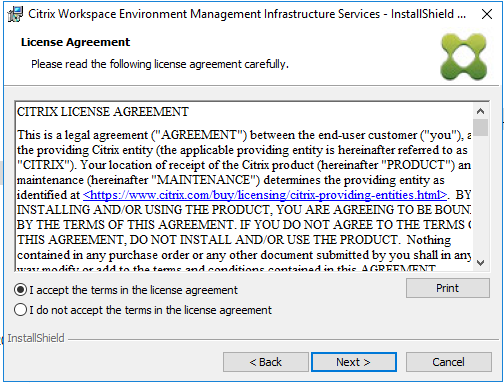
Step 4: Enter Username/Organisation, Click next

Step 5: At Setup type, select Complete and click next

Step 6: Click Install to begin installation

Step 7: Click OK, Automatically close and attempt to restart application should be left selected
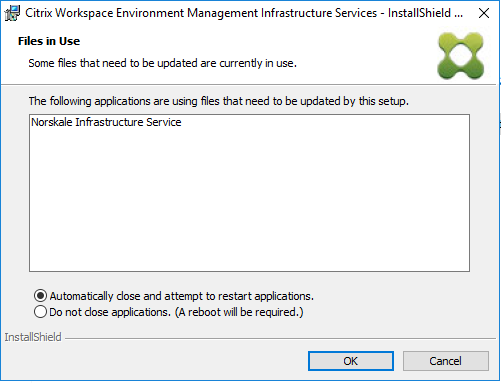
Step 8: Installation will progress for a few minutes

Step 9: Click finish at Installation wizard completed

Upgrade Database
Step 1: Start Menu – Citrix – Click Database Management
![]()
Step 2: Click Upgrade database at Database Management Utility
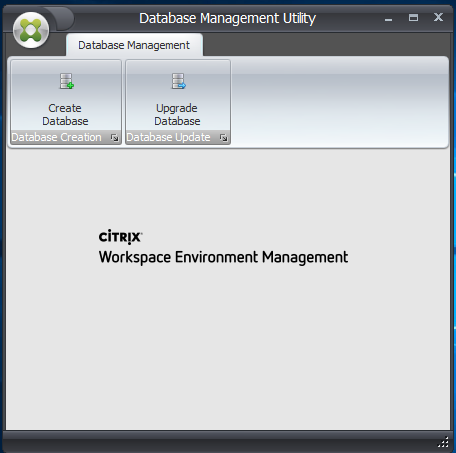
Step 3: Enter the following information and then click Upgrade
- Server and Instance Name – LAB-SQL (in my case)
- Database Name – CitrixWEM (in my case)
- Broker uses Windows Authentication – Ticked
- Account Name: LAB\svc-ctxwem
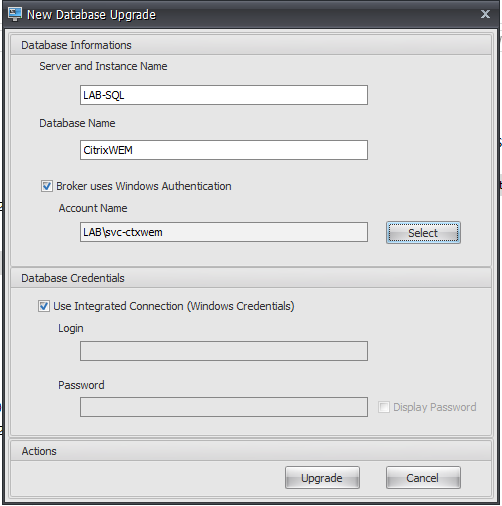
Step 4: Click Yes to upgrade the database
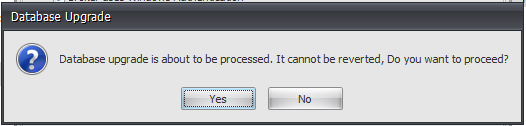
Step 5: Click OK
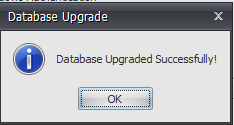
Step 6: Click Start – Citrix – Broker Service Configuration
![]()
Step 7:Enter SQL Database & Database Name
- Database Server and Instance– LAB-SQL
- Database Name: CitrixWEM
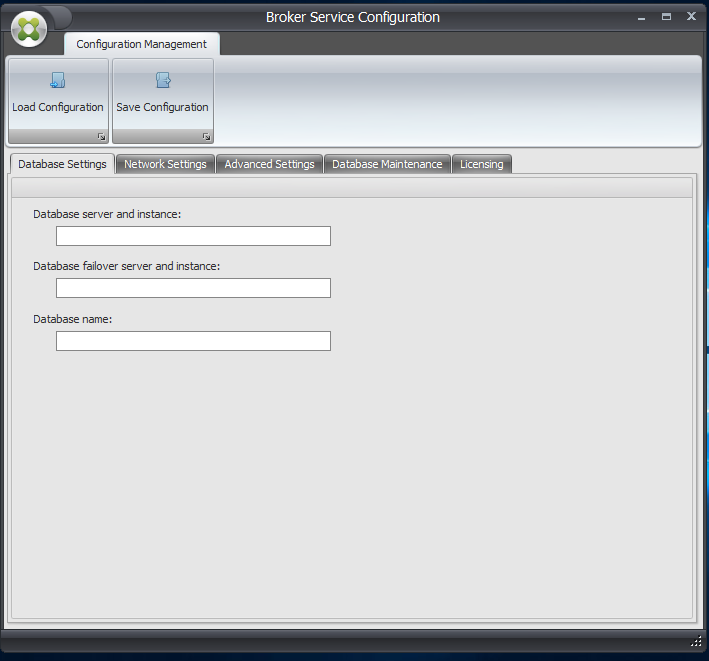
Step 8: Load Broker Service Configuration, Click Advanced Settings
- Enable Windows Account Impersonation – Ticked
- Broker Account: LAB\svc-ctxweb (in my case)
- Broker Account password: set password here
- Set VUEM SQL User specific password – ticked
- Leave everything else as default.
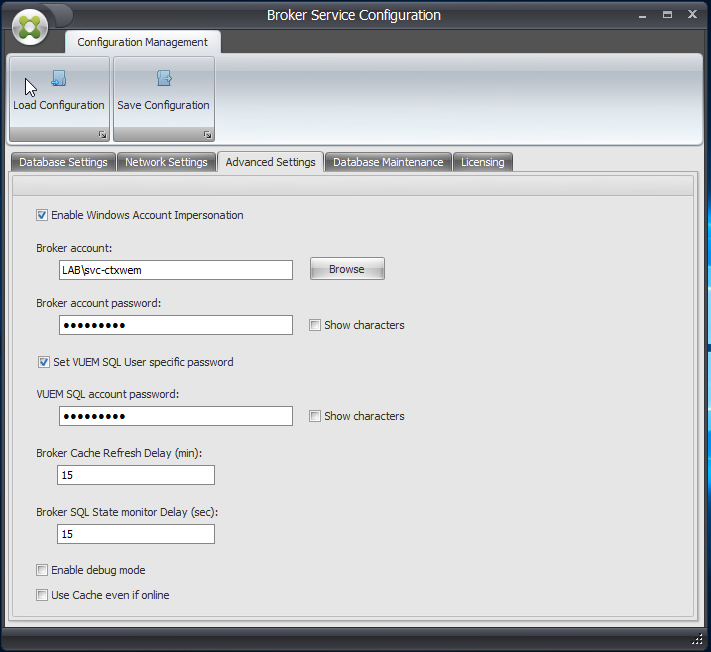
Step 9: Click Licensing Tab, then click Save Configuration
- License Server Name – LAB-DDC1
- License Server Port – 27000 (or custom port if differently configured during license configuration)

Step 10: Click yes to restart the broker service and apply settings.

Step 11: Broker service will reboot and Broker Service configuration

Upgrade Management Console
Step 1: Download the Workspace Environment Management 4.2 from Citrix Downloads.

Step 2: Open Infrastructure Services Setup (Citrix Workspace Environment Management Administration Console v4.02.00.00 Setup)

Step 3: Click i accept the terms in the license agreement , click next
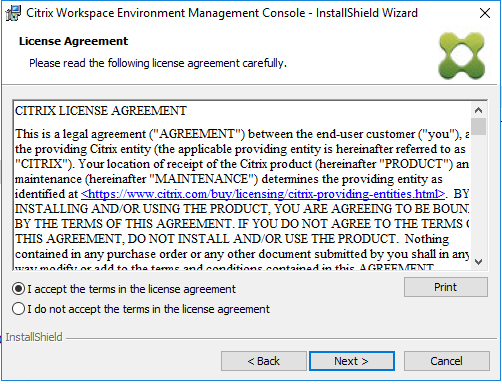
Step 4: Enter Username/Organisation, Click next

Step 5: At Setup type, select Complete and click next

Step 6: Click Install to begin installation

Step 7: Click finish at Installation wizard completed
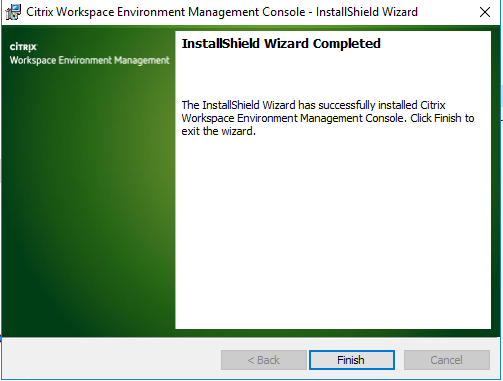
Step 8: Click Start Menu – Citrix – Administration Console

Step 9: Workspace Environment Management console will load with the below splash screen

Step 10: Click Connect

Step 11: Enter broker service name , in my case LAB-DDC1, Click Connect
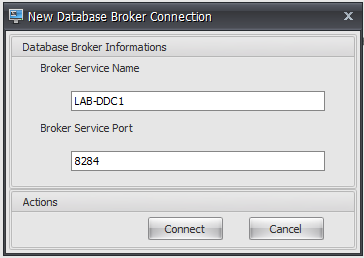
Step 12: Existing Configuration will now be available to updating/changing

Upgrade Workspace Environment Manager Agent Host
Step 1: Download the Workspace Environment Management 4.2 from Citrix Downloads.

Step 2: Open Agent Host Setup (Citrix Workspace Environment Management Agent Host v4.02.00.00 Setup)
Step 3:Click Next at the Installation Wizard window.
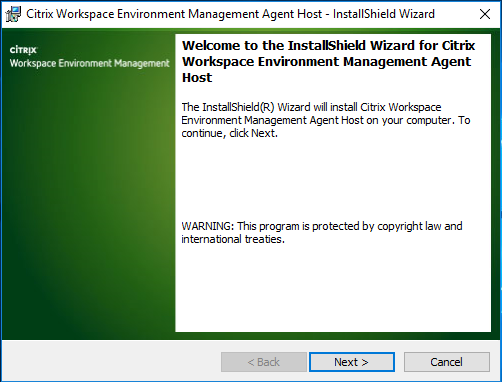
Step 4: Click i accept the terms in the license agreement , click next
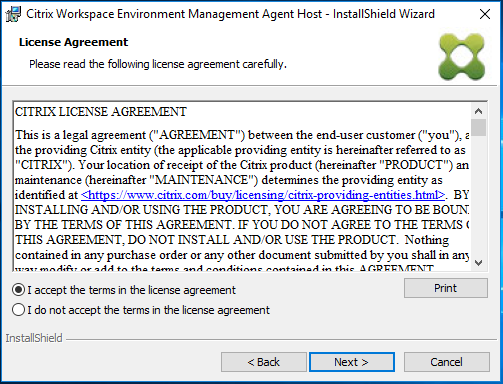
Step 5: Enter Username/Organisation, Click next
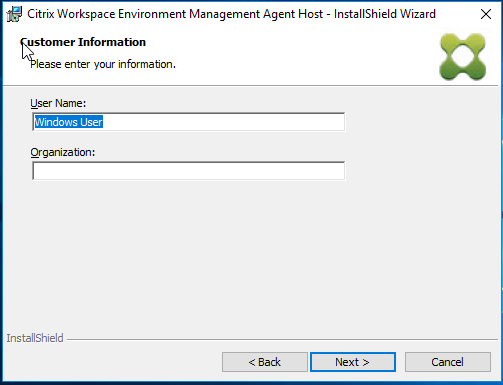
Step 6: At Setup type, select Complete and click next

Step 7: Click Install to begin installation

Step 8: Installation will progress for a few minutes, a reboot warning will appear. Click Ok

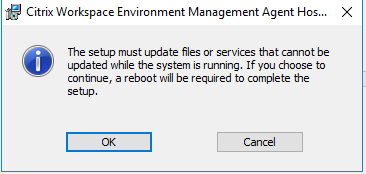
Step 9: Click finish at Installation wizard completed

Step 10: Reboot the Master Image
Upgrade from Workspace Environment Manager 4.1 to 4.2 is now Complete. 4.2 release brings the following benefits
- Workspace Environment Management 4.2 now supports all versions of Citrix Profile Management up to v5.6
Fixes the following Issues/Known Issues
- File Association actions cannot be processed by the Agent Host on Windows 8, 8.1, Server 2012, Server 2012 R2, and Server 2016 due to registry access issues.
[#WEM-15]
- The Agent Host waits about 5 minutes before starting if Workspace Environment Management is installed on Windows version 8, 8.1, 10, Server 2012, Server 2012 R2, or Server 2016 (all branches and builds) and a language pack is installed.
[#WEM-17]
- On Windows Server 2012 R2, if Adobe Acrobat Reader is installed it prevents Workspace Environment Management associating files of type .PDF with other PDF reader applications. Users are forced to manually select the PDF reader application to use each time they open a PDF.
[#WEM-33]

