During the last few weeks i have spent alot of time understanding this calculator and would like to share my views/experience on this blog.
NOTE: Information is accurate at time of writing and will be updated regularly based on new information/updates from Microsoft/Citrix.
Last Updated: 19/12/2017
Now Released! :-
Cost Estimation Calculator spreadsheet available here :- citrixonazure-costestimate_13042019
This includes two calculator :-
- Citrix on Azure
- Citrix Cloud & Azure
See separate blog covering the spreadsheet and a general overview.
Accessing the Calculator
The cost calculator has been developed by Citrix to give an estimated price for Microsoft Azure costs in combination with Citrix Cloud. It can be access through the following URL https://costcalculator.azurewebsites.net/costCalculator.
Upon access to the calculator it will display an option for Extending Citrix into Azure or Cloud Service.

This essentially changes one main thing, around terminology such as Zone/Resource location and the included components as shown below.
Cloud Service

Extend

Scalability of Resource Location core components
I have worked out the following are the points at which the calculator will add additional servers to the component based on user volume:
| Component | Max User |
|
Citrix Cloud |
|
| Cloud Connector | 11,000 |
| Storefront | 1,400 |
| Netscaler | 1,600 |
| Domain Controller | 100,000 |
| Citrix on Azure | |
| Delivery Controller | 9,900 |
| Database Server | 1,400 |
| License Server | 5,500 |
| Storefront | 1,400 |
| Netscaler | 1,600 |
| Domain Controller | 100,000 |
This is automatically done by the calculator when the above number are reached.
For the following examples we will use Citrix Cloud
To verify this scalability you can check the “machines used” section of the calculator. For example 1,000 HSD User’s + 500 VDI users in UK South Azure and 1,000 HSD User’s + 500 VDI users in UK West Azure will give a machine count:-
- 1 x Citrix Cloud Connector + 1 if High Availability is selected per Azure DC = 4 in total
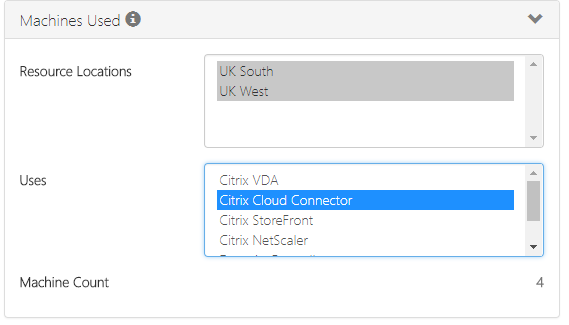
https://docs.citrix.com/content/dam/docs/en-us/citrix-cloud/downloads/xenapp-xendesktop-service-sizing-scalability.pdf indicates a volume of 5,000 VDA’s per 2vCPU but does not directly indicate a need for an additional server although the VM selected by default for this component is a 2vCPU Server so the maximum 11,000 does not reflect the scalability testing they have performed.
- 2 x Citrix Storefront Server + 1 if High Availability is selected per Azure DC = 6 in total
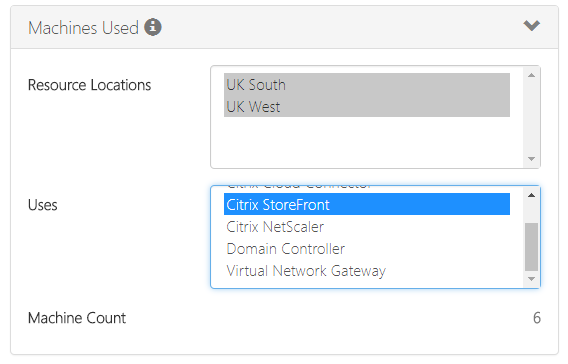
- 1 x Citrix Netscaler Server + 1 if High Availability is selected per Azure DC = 4 in total

Key Points to understand before starting a basic calculation
- All VM’s are created with two disks
- OS Drive (C:\) – 127GB – Cost NOT included in Compute Cost per Hr
- Temporary Storage D:\ (non-persistence & varies per Azure VM type) – Cost included in Compute Cost per Hr
- Calculator costs based on Standard General Purpose NOT Premium
- Calculator only calculates costs for storage access, not the usage of 127GB (charged per GB of used storage)
- If using MCSIO it will provision 2 additional disk (Identity Disk + Write Cache Disk which by default is same size as OS drive) is NOT included in the calculator (must be added to cost separately)
- Citrix Licenses are NOT included! (must be added to cost separately)
- Microsoft RDS Licensing is NOT included for Hosted Shared Desktops (must be added to cost separately.
- Server/Desktop Licenses in included as part of Azure VM compute cost (azure hybrid benefit rights are not enabled by default but can be altered in the calculator to reduce cost if existing license agreement exists)
- ISP Connectivity cost is NOT included, network costs included in the azure outgoing cost which is separate
Getting Started with a basic calculation
By default a default organisation and deployment profile is created. This must be changed to meet your requirement. Follow the below steps to setup the calculator
Step 1 : – Change the currency to your own local currency (in my case £)
Step 2: Delete both Resource locations unless coincidentally that your resource location are west coast and new York office.
Step 3: First thing to do is Add new Resource Location and enter the following
- Enter the Profile Name,
- Select the Azure region – Select preferred Azure region
- Use Smart Scale (Enabled by Default)
Included Components
- Citrix Cloud Connector (Mandatory) – Required
- Citrix StoreFront -Included – Mainly required for Branding/known as BYOD Storefront in Citrix Cloud
- Citrix Netscaler – Included – Required to Load Balance within Azure
- Domain Controller – Included
- High Availability – Enabled Adds N+1 to all the above components

Step 4 : Repeat step 3 if a multiple data centre is required. In my case i added a 2nd DC in UK West
Step 5: Select Organisation Profile, Select Hours

Step 6: Under hours select the average hours per week your full time/part time worker generally work.

The Hours section is one of the key elements to the calculator is is used in various calculation of cost (compute, Storage, network)
Why is this requested?
This is linked to the resource location “Use Smart Scale” option as this is how the calculator will calculate the cost of compute based on the hours worked per week. So for example there monthly per user cost will based on 173.333hrs per month ( 40hrs x 52 / 12 = 173.333). Based on my calculations there is about 30% buffer for Hosted Shared Desktop to allow session/disconnect timeouts and shutdown above specific hours in this calculator. For VDI (depending on Azure VM Size) it is between 7-15% buffer added to allow session/disconnect timeouts and shutdown but easier in a VDI as it is a one to one relationship.
See also smart scale limitations at end of article.
Step 7: Select Organisation Profile, Select WorkLoads
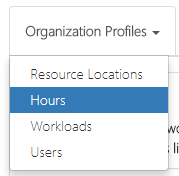
Step 8: By default task and knowledge work are created. The following can be adjusted to suite your environment.The IOPS/Bandwidth has been taken from LoginVSI as standardised example of that workload.
- Outgoing bandwidth is the chargeable network amount leaving Microsoft azure.
- Storage Needs in GB – this is personal storage such as folder redirection/ documents etc and can be changed to 0 if you are standing up separate file services.
- Storage Redundancy related to personal storage previous and can be set to Local standing up separate file services solution or if required choose to only have the storage within the Azure DC or replicate to another.
- Windows 10 VDI related to if it is HSD (Server Based) or Windows 10 (Desktop OS)

Step 9: For Knowledge work we will change to be a Windows 10 VDI and choose Pooled VDI.
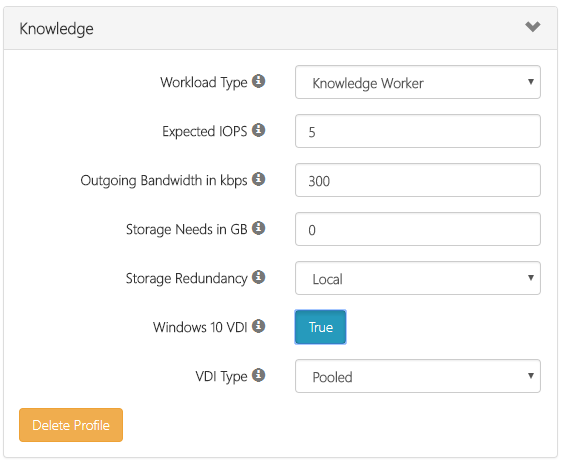
NOTE: Selecting dedicated VDI type has no impact on costs/storage required.
Step 10: Select Organisation Profile, Select Users
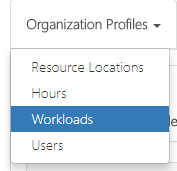
Step 11: Select Add User
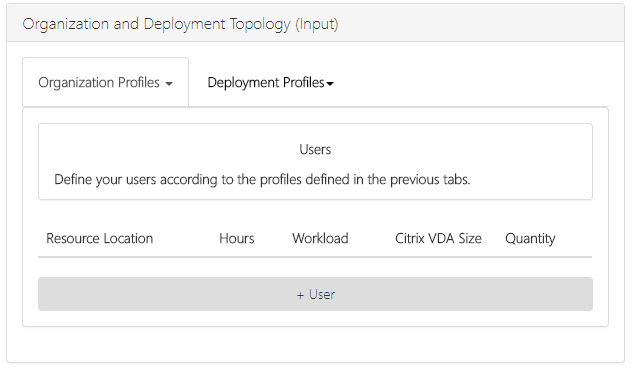
Step 12: Enter the following details (or your own numbers) and click save changes.
- Choose Azure DC or Resource Location (not sure why it is called group)
- Hours – Full Time – Relates to the 40hrs in Step 6
- Workload – Type of User in Step 8 & 9
- Citrix VDA Size – D2v2 (best for multi-user)
- Quantity = 1000

Why is D2v2 recommended?
D2v2 is the most cost effect Azure VM.

Each D2v2 VM can host up to 19 users per server, although the calculator has reduced this down to 14 to allow some margin of error and different usage patterns.

See more at the following citrix blog around the testing down in Azure VM’s.
https://www.citrix.com/blogs/2016/09/26/xenapp-7-11-scalability-economics-on-microsoft-azure/
Step 13: I repeated step 12 and added same user count but in UK West Azure DC.
Step 14: Click Add User again to add some VDI User – Enter the following details (or your own numbers) and click save changes.
- Choose Azure DC or Resource Location (not sure why it is called group)
- Hours – Full Time – Relates to the 40hrs in Step 6
- Workload – Type of User in 9
- Citrix VDA Size – A2 (2CPU 3.5GB , 100HDD)
- Quantity = 500

Step 15: I repeated step 14 and added same user count but in UK West Azure DC.
Step 16: The following summaries now the azure DC, type of hours, type of user, Azure VM and number of users.
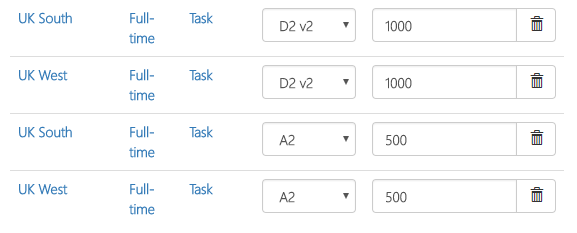
Step 17: Select Deployment Profile, Select Citrix VDA

Step 18 – Storage needed per VDA is additional disk added to the VDA. i.e a D2v2 will have 127GB + 100GB Disk, A2 has 127GB + 70GB).
NOTE: The 127GB included with every VM is not costed in the calculator. It will be worth adding what the believed usage of the OS disk into Storage needs per instance or needs to be manually added to costs outside of the calculator.
Storage redundancy is explained in Step 8.

Step 19 – User per VDA section allow the default recommended number of users per server to be adjusted. So for example D2v2 is at 14 for both task & knowledge. If you believe this should be increased then you can go in and alter this setting and the calculator will take this into account.

Step 20 – Select Deployment Profile, Select Infrastructure

Step 21 – This section allows the infrastructure component assigned Azure VM sizes to be changed.

I would recommend changing Cloud Connector to D3v2 as the additional CPU benefit the time taken to register VDA as per. As per the following link https://docs.citrix.com/content/dam/docs/en-us/citrix-cloud/downloads/xenapp-xendesktop-service-sizing-scalability.pdf
Other Azure VM sizing should be independently review to ensure it meets requirement/user connection etc.
NOTE: The 127GB included with every VM is not costed in the calculator. It will be worth adding what the believed usage of the OS disk into Storage needs per instance or needs to be manually added to costs outside of the calculator.
Calculator Outcome
Monthly estimate summary and Breakdown by Consumption category. Highlighting the monthly breakdown sections in the pie chart will indicate the exact cost.

Under charge comparison it lists the compute/storage/network and again highlight the bar chart section will list the exact cost.

and finally a cost comparison by Azure DC , highlighting the resource location will indicate the cost associated with each.

Other reporting available is
- User count – this allow you to select and establish user count based on resource location, workload and hours.
- Machines Used – this allow you to select and establish servers/machines on resource location and component
What is the logic for Compute, Storage,Network Costing?
Compute
No Of Server/VDI x No of Hrs VM is on x Per hr Unit cost for Compute in Azure
Storage
No of Users x IOPS Expected x 3600 (3600 is 1 hr) / 10,000 (Storage Access Measure) x Storage Access Cost per 10,000 (There is a scaling per GB cost depending on usage)
Network
No of Users x Outgoing Bandwidth x 3600 (3600 is 1 hr) x hr per month x Per GB Network Cost (There is a scaling per GB cost depending on usage)
Rate Sheet
Selecting rate sheet, this allow two main options

Azure Hybrid User Benefit – This reduces the windows licensing included in the Azure VM’s by up to 40%. You need to have the necessary existing license agreement in place to do this.
Compute/Storage/Network – These tabs allow the Compute/Storage & Network costs to be adjusted to different values if you have a different agreement with Microsoft or have discount. By default the cost included is the retail price.
Saving Estimates
Estimates of Azure cost can be saved if you have a Microsoft account, one you login you be able to save and retrieve your previous saved quotes

This can be done through the cost calculator under the currency value.

Smart Scale known limitation

Citrix have recommend that VDI be powered managed by the built in power management capabilities (i.e logoff and power down) and HSD’s by Smart Scale.

11 000 users per Cloud Connector – I think it is too optimistic. we should treat like delivery controller and VM could handle 5k users. What do you think ?
Hi Giedrius,
5,000 is the VDA per Delivery controller, so if VDI this would be 5,000 users but if HSD then it could be many more users. I guess they have gone with balanced in the middle view but agree it need to taken as an estimate and design should fine the right number required.
David
I think there is a confusion – session vs VDA (target session host or VDI VM). In Citrix VDI Handbook 7.15 LTSR in sizing guide is provided sessions.
yeah, i read that but it also mention in the paragraph 5,000 desktops but agree the formula is based on active user sessions. will try and get clarity from citrix further
Hi, I´m in need of graphic intense users. I can´t seem to find eg. NV-series servers to add to estimate?