Prerequisites
- Administrative Console – for this lab it will be installed on the broker VM but for production environment it would be recommended to install alonside citric studio.
- Broker VM – 4vCPU, 8GB RAM recommended for 3,000 users on Windows Server 2008 R2 or later (in this arcticle we will use Server 2016)
- SQL Server (2008 R2 or later supported) – sysadmin required for creation of database within WEM configuration
- Citrix License Server – Requires 11.14 or later
Installing Infrastructure Service
Step 1: Download the Workspace Environment Management 4.3 from Citrix Downloads. Open Infrastructure Services Setup (Citrix Workspace Environment Management Infrastructure Services v4.03.00.00 Setup)

Step 2: Click Install to install prerequisites for Installation

Step 3:Click Next at the Installation Wizard window.
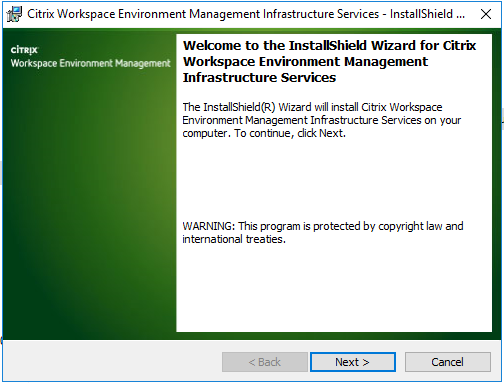
Step 4: Click i accept the terms in the license agreement , click next

Step 5: Enter Username/Organisation, Click next
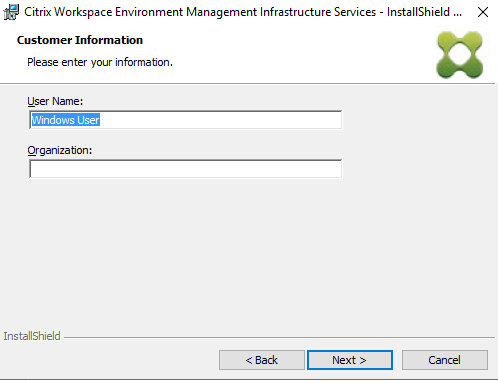
Step 6: At Setup type, select Complete and click next
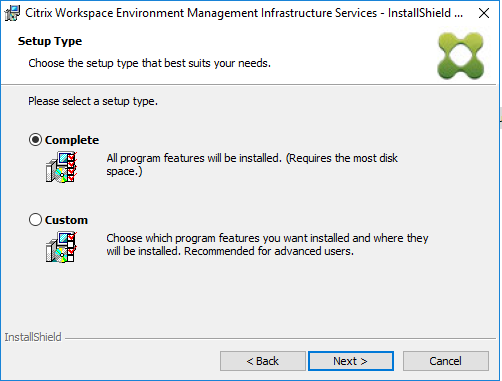
Step 7: Click Install to begin installation
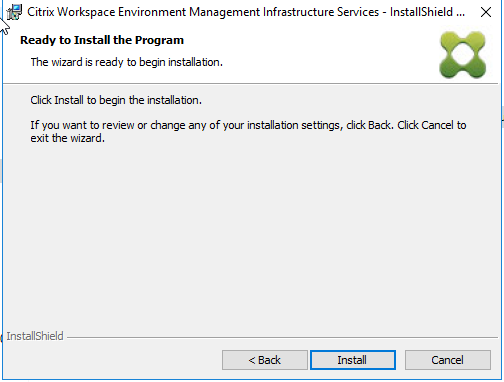
Step 8: Installation will progress for a few minutes

Step 9: Click finish at Installation wizard completed

Creating Database
Step 1: Click Create database at Database Management Utility

Step 2: Click Next at create database wizard

Step 3: Enter the following information and then click next
- Server and Instance Name – LAB-SQL (in my case)
- Database Name – CitrixWEM (in my case)
Database File/Log File will auto-populate after Server and Instance name is added
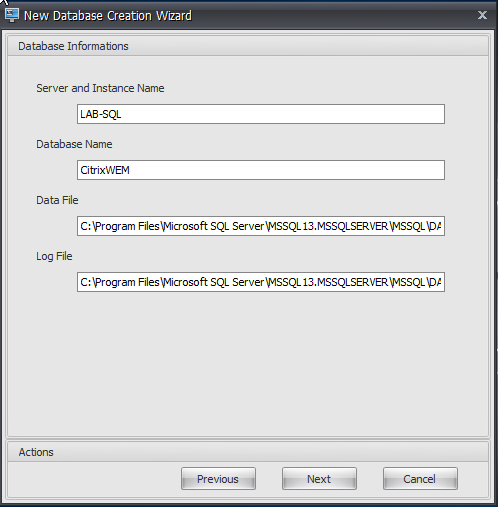
Step 4: Tick Use Integrated connection (Windows Credentials) and click next

Step 5: Enter the following information, then click next
- Administrators Group – WILKYIT\grp-labctxadmins
- Broker Database Connection uses Windows Security – Ticked
- Broker Service Account – WILKYIT\svc-ctxwem
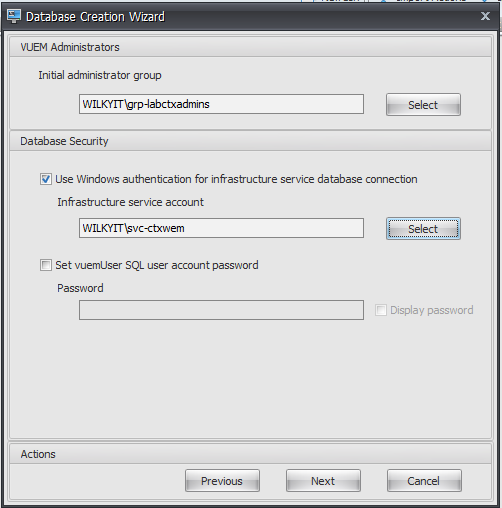
Step 6: At Database Information Summary, click Create Database

Step 7: Database will begin to be created

Step 8: Database created successfully will be appear, click OK
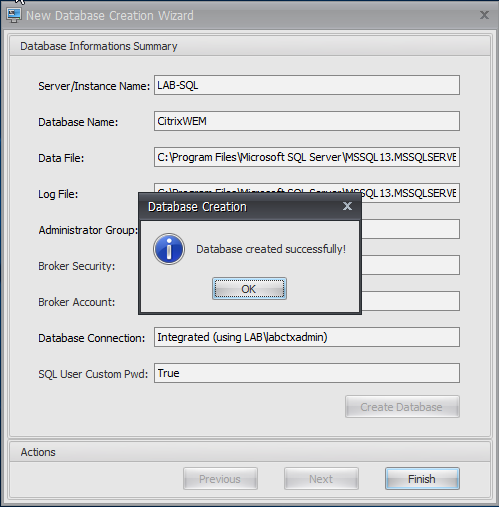
Configuring Broker Service
Step 1: Click Start – Citrix – Click Broker Service Configuration
![]()
Step 2: Load Broker Service Configuration, Click Advanced Settings
- Enable Windows Account Impersonation – Ticked
- Broker Account: LAB\svc-ctxweb (in my case)
- Broker Account password: set password here

Step 3: Click Licensing tab, and Tick Global License server override, enter LAB-DDC1 and click Save configuration

Step 4: Click yes to restart the broker service and apply settings.
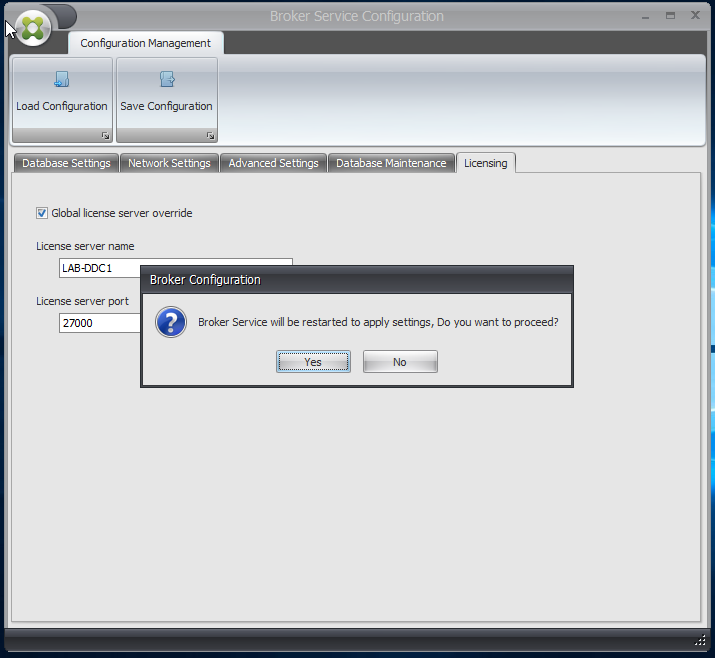
Step 5: Broker service will reboot and Broker Service configuration
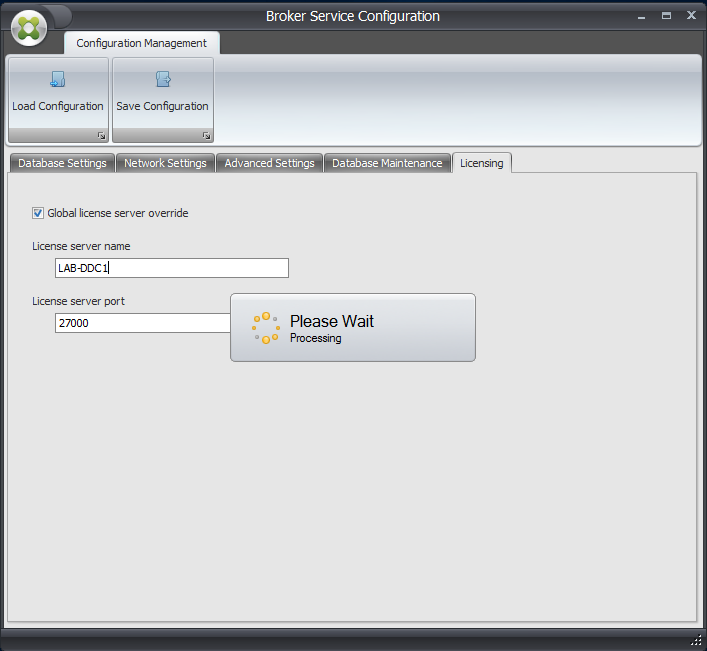
Installing WEM Console
Step 1: Open Open Infrastructure Services Setup (Citrix Workspace Environment Management Console v4.03.00.00 Setup), Click next at Installation wizard

Step 2:Click i accept the terms in the license agreement , click next

Step 3:Enter Username/Organisation, Click next

Step 4: At Setup type, select Complete and click next

Step 5: Click Install to begin installation

Step 6: Click finish at Installation wizard completed
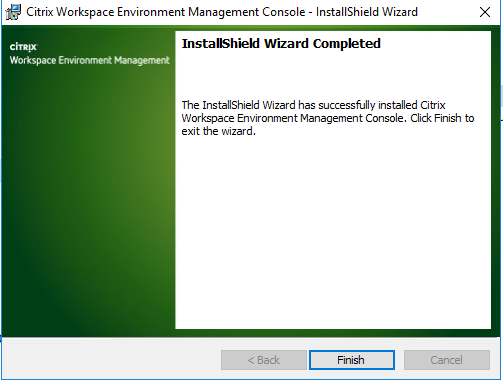
Configuring Workspace Site
Step 1: Click Start Menu – Citrix – Administration Console
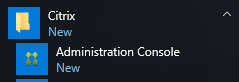
Step 2: Workspace Environment Management console will load with the below splash screen
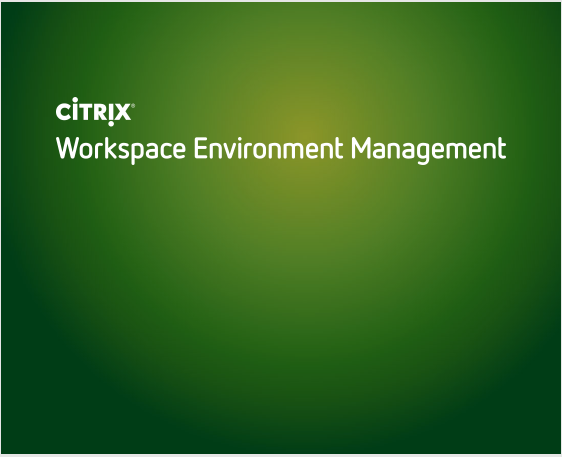
Step 3: Click Connect
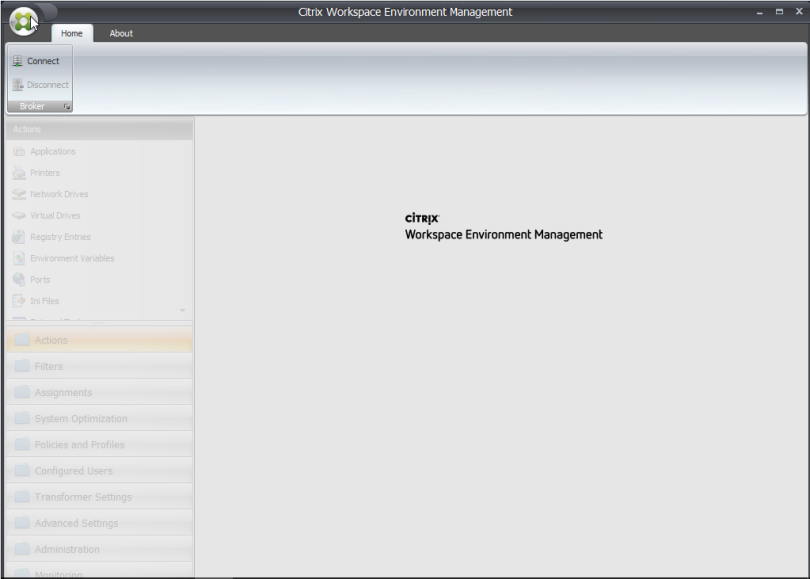
Step 4: Enter broker service name , in my case LAB-DDC1, Click Connect

Step 5: Click Import Settings

Step 6: Click next at Setting Import Wizard

Step 7: At export folder, specify the configuration template loacted on installation media D:\Configuration template\default recommended settings. Then tick System Optimisation Settings, Agent Configuration Settings, System Monitoring Settings. Then Click next
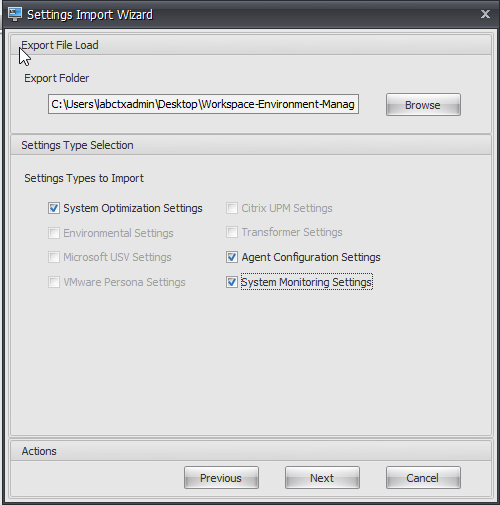
Step 8: Click Import settings

Step 9: Click Yes to confirm site settings will be replaced by the one your importing

Step 10: Import will complete with import finished, Click Finish

Installing WEM Agent
Step 1: Download the Workspace Environment Management 4.3 from Citrix Downloads. Open Infrastructure Services Setup (Citrix Workspace Environment Management Agent v4.03.00.00 Setup)

Step 2:Click Install to install prerequisites for Installation
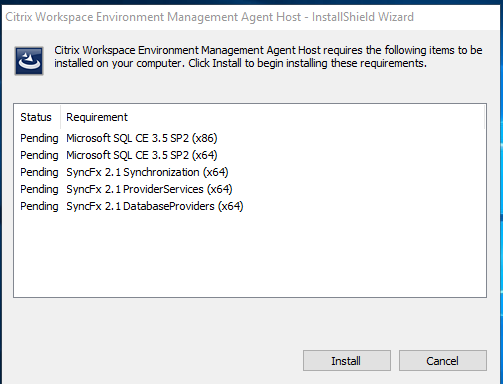
Step 3:Preparing to install… will show

Step 4:Click Next at the Installation Wizard window.

Step 5: Click i accept the terms in the license agreement , click next
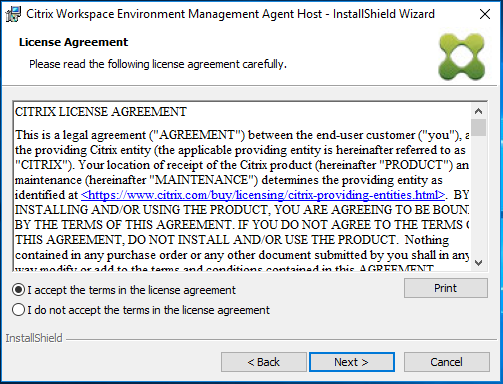
Step 6: At Setup type, select Complete and click next
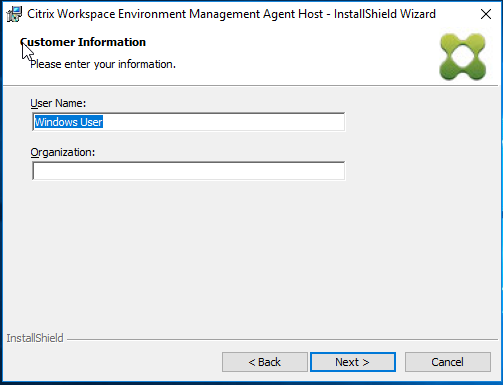
Step 7: Click Install to begin installation
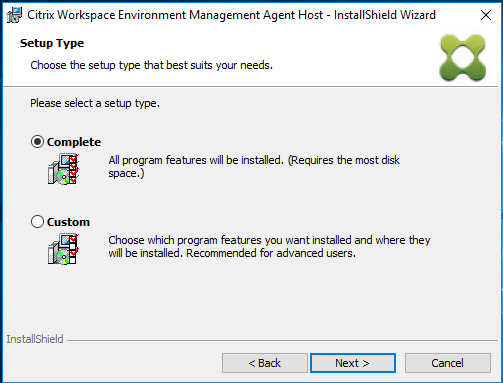
Step 8: Click Install to begin installation
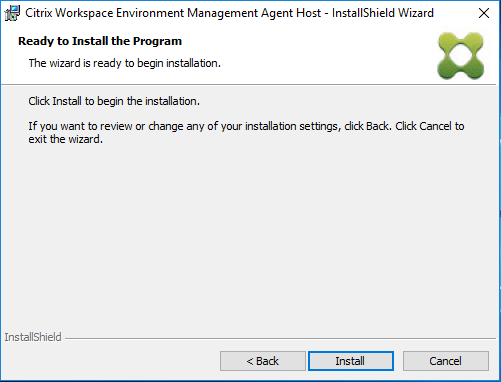
Step 9:Installation will progress for a few minutes
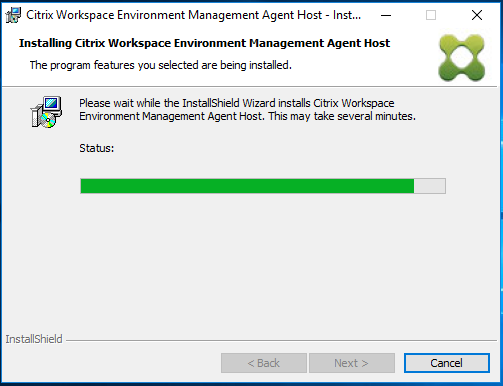
Step 10:Click finish at Installation wizard completed

Thanks to @JGSpiers for highlighting an issue with dependency service with PVS/App Layering , you can find it on his site – http://www.jgspiers.com/citrix-workspace-environment-manager/#Install-WEM-Agent at bottom of section.
Configuring ADMX
Step 1: Computer Configuration\Administrative Templates\Citrix\Workspace Environment Management\Agent Host Configuration

Step 2: Enable Connect Broker Name , enter Broker Service Name : LAB-DDC1

Anti Virus Exclusions
Broker : NorksaleBrokerService.exe, NorksaleBrokerServiceConfigurationUtility.exe, NortksaleDatabaseManagementUtility.exe
Agent Host : NorksaleAgentHostService.exe, VUEMUIAgent.exe, AgentLogParser.exe, AgentCacheUtility.exe, AppsMgmtUtil.exe, PrnsMgmtUtil.exe, VUEMAppCmd.exe, VUEMAppCmdDbg.exe, VUEMAppHide.exe, VUEMCmdAgent.exe, VUEMMaintMsg.exe, VUEMRSAV.exe.
WEM documention
Workspace Environment Management 4.3 – http://docs.citrix.com/en-us/workspace-environment-management/4-3.html
Known Issues/Bugs
Intermittent crash of Norskale Broker Service (WEM 4.3) – Thanks to René Bigler for highlighting – https://discussions.citrix.com/topic/387486-intermittent-crash-of-norskale-broker-service-wem-43/ – maybe related to the media provided which appears to have caused a number of other of issues as well.

