The following article will show you how to remove the quick access menu (shown below) from File Explorer in Windows Server 2016 (tested also in Windows 10)
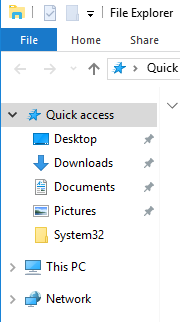
It is very common in RDS/Citrix environment for lock-down of file explorer to prevent files being saved to local folder(i.e c:\users\user1\downloads) which may not be redirected and lost upon log off if profile is not being 100% saved such as Ivanti DesktopNow/RES.
Step 1: Using SetACL.exe (see zip folder at end of article for download) run the following As Administrator in Command Prompt, this add Administrator as Owner of registry key for that Step 2 will succeed.
SetACL.exe -on "HKEY_CLASSES_ROOT\CLSID\{679f85cb-0220-4080-b29b-5540cc05aab6}\ShellFolder" -ot reg -actn setowner -ownr "n:Administrators"
SetACL.exe -on "HKEY_CLASSES_ROOT\CLSID\{679f85cb-0220-4080-b29b-5540cc05aab6}\ShellFolder" -ot reg -actn ace -ace "n:Administrators;p:full"
Step 2: Run the following command to alter the attributes registry setting to remove the Quick Access in File Explorer
reg add "HKCR\CLSID\{679f85cb-0220-4080-b29b-5540cc05aab6}\ShellFolder" /v Attributes /t REG_DWORD /d 2690646016 /f
A reboot will be required for the above change to take effect.
Step 3: After a reboot and launching file explorer, the below message will appear.
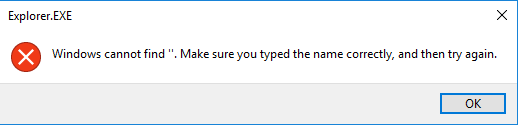
This is caused by default option on Folder Option setting being Open File Explorer to: Quick Access

Step 4: The following registry key need to be adjusted on a per user basis in order for the default option to be change to This PC
HKEY_CURRENT_USER\Software\Microsoft\Windows\CurrentVersion\Explorer\Advanced "Launchto"=dword:1
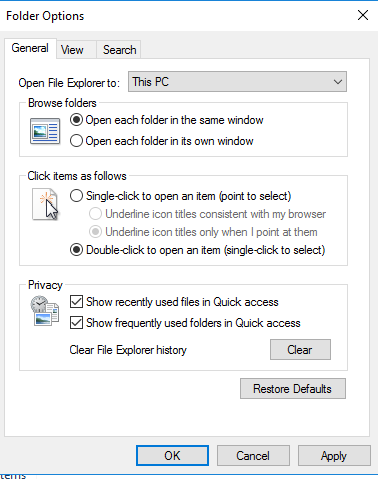
Step 5: Upon Launch of File Explorer no error’s appear and Quick Access is now removed.

The following zip file RemoveQuickAccess(NOTE: renamed RemoveQuickAccess.txt to RemoveQuickAccess.bat and Set-ACL.txt to Set-ACL.exe) contains the SetACL.exe and Bat file to Complete Step 1(must be run as administrator), Step 2 must be done through Group Policy/Ivanti Desktop/WEM as it is a per user setting that needs to be altered.
I have also added Step 1 into the following Script published in a seperate article Citrix XenApp and Windows Server 2016 – Optimisation Script
To revert the change back and restore Quick Access run the following
reg add "HKCR\CLSID\{679f85cb-0220-4080-b29b-5540cc05aab6}\ShellFolder" /v Attributes /t REG_DWORD /d a0100000 /f
followed by a reboot.

Hi David
Cool stuff! How can I undo it? just delete the CSLID key added in step 2?
Thanks
Udo
Hi Udo,
You need to revert it back to the previous state. So if it was a new key added then removing would revert back or if already existed changing it back to preivous value will revert it back.
I can’t remember if key already existed or not.
Many thanks
David Wilkinson
I set the “Attributes” back to a0100000, rebooted and it worked.
Thanks
Udo
Great. i’ll update the post to include a revert back section
Thanks. your helpful tip for me, Quick Access is new features on windows 10 but i really not like it
Thank you, glad it helped!
on MS remoteapp server 2016 doesn’ work
Hi,
This only applies when using full desktop , Microsoft state:-
“Microsoft does not recommend using Explorer.exe as a published application. Because, the published Explorer.exe application runs as a separate process with a restricted access to the desktop.”
The article has been tested on W10 & Server 2016 when a full desktop us published
Cheers
David Wilkinson
thanks for your reply. Explorer is not published. The problem come out saving from an application pubblished. I have hide server drives and libraries
it may be subject to the same limitations as publishing explorer. i’ll test and let you know.
This appears to work if publishing a full remote desktop, but it does not work when publishing an app. I have implemented this process and when I log into the App server, I cannot see the quick launch. However, when I go to /rdweb and run the one published app and try to save from that app, the quick access IS there and my users can save on the server desktop.
Do you know how to hide the quick access when using a published app that is published from RDS on server 2016?
Thank you
Windows 10 Build: 17754.1 Breaks this access.
Thanks for the heads up, is this a insider version at the minute?