Installation on First PVS server
1 -Click on Server Installation.
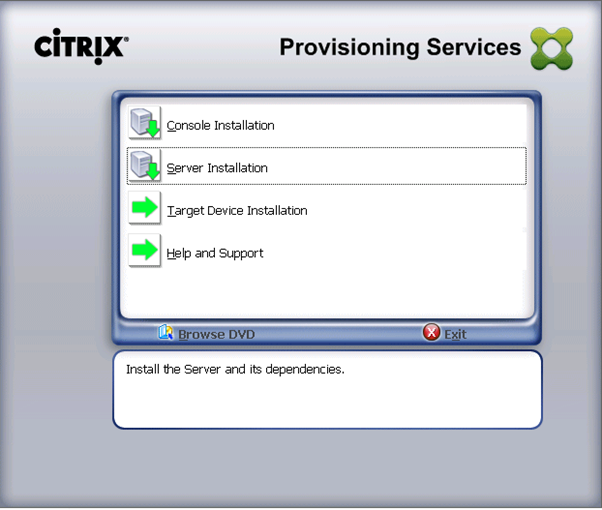
2 -The setup wizard will automatically detect the required pre-requisites and will prompt to install them. Click on “Install”
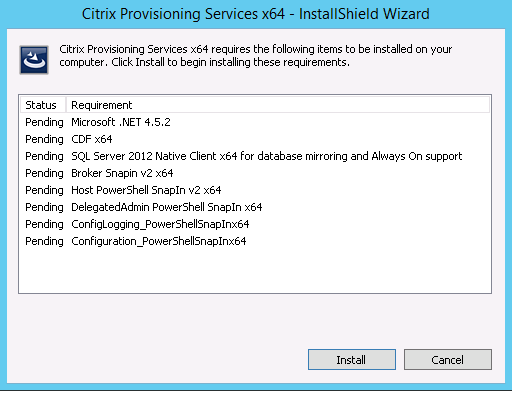
3 – All the pre-requisites will install.
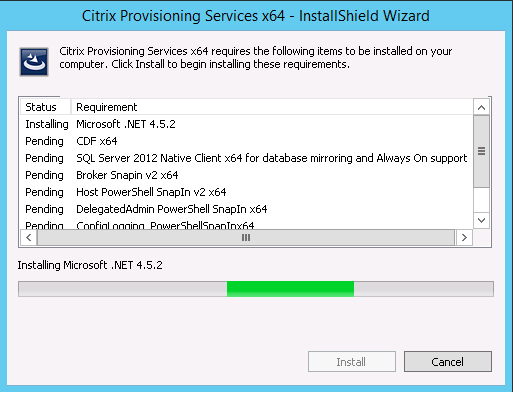
4 -Click on “Yes” to install the SQL component
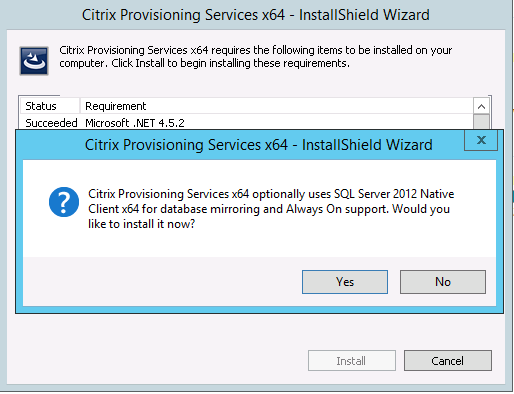
5 – Click on “Next” on the welcome screen.

6 – Accept the license agreement and click on “Next”.

7 – Enter the username and organisation name. Select the all users option and click on “Next”.
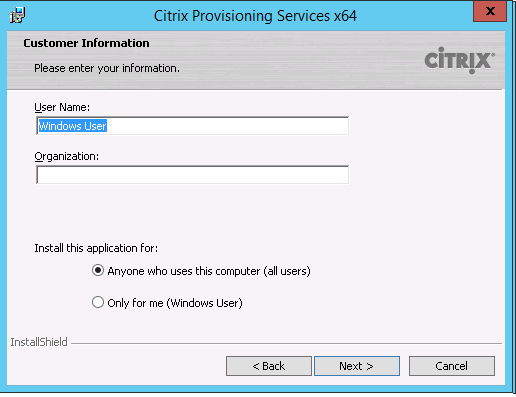
8 – Choose the installation folder. Leave Default. Then click on “Next”
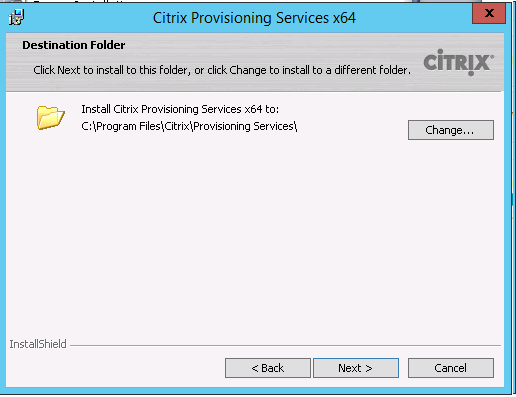
9 – At Ready to Install the program , Click on “Install”

10 -Click on “Finish” to complete the installation.
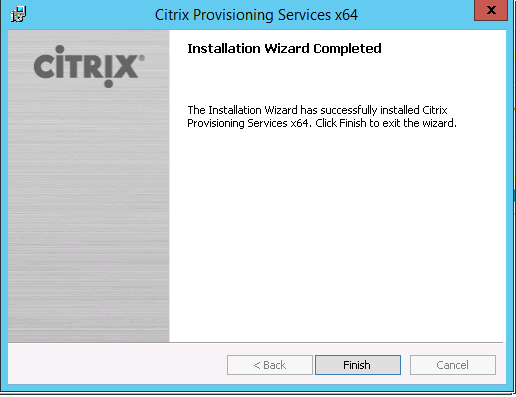
11 – You will get a warning message about the PVS Console. Click “OK”
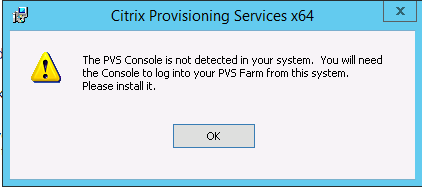
12 – Provisioning Services Configuration Wizard will automatically start. Click on “Next”.
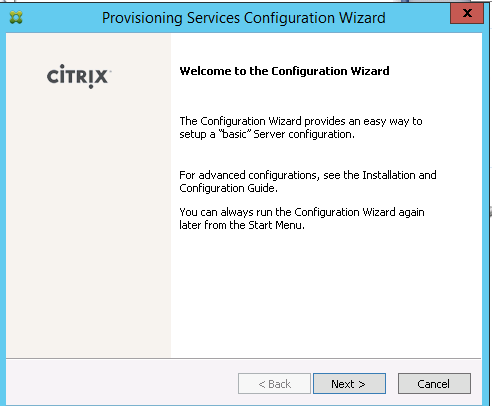
13 – On DHCP Services, DHCP option. Choose” The service that runs on this computer”. Click on Next.

14 – Choose the PXE options. “This Service that Run on this Computer – Provisioning Services PXE Service”
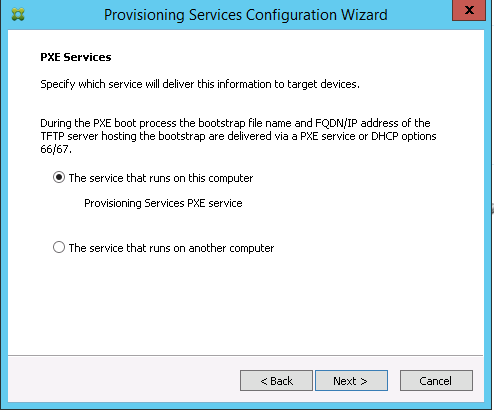
15 – Choose Create farm and click on “Next”.

16 – The wizard will create the database now. Enter the SQL fqdn and click on “Next”.
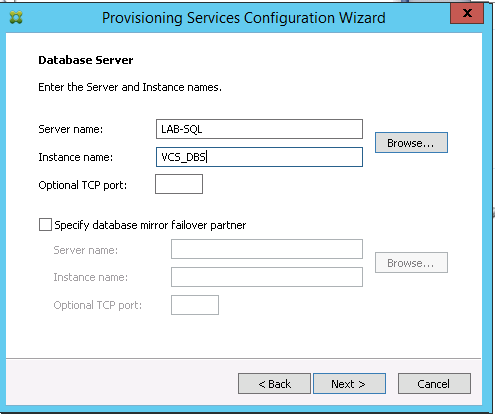
17 – Enter the DB Account used for creating the Database on the SQL Server Instance
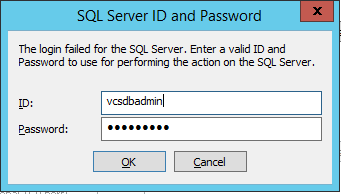
18 – Enter the database name., Enter the Farm Name, Enter the Site Name. Enter the Collection Name, Specify Farm Administrator Group. Click on Next to Create the Farm
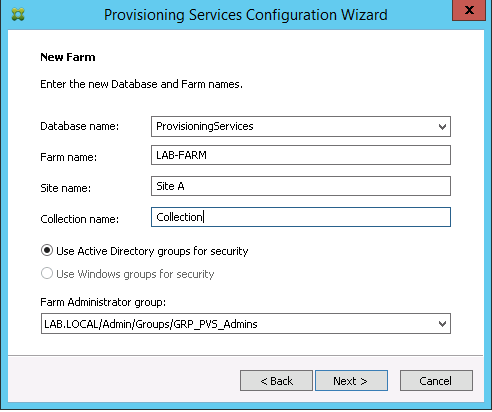
19 – Select the destination path to store the vdisks. Give a store name and click on “Next”.
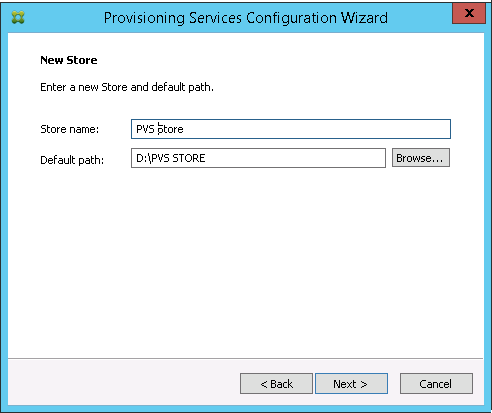
20 – Enter the license server fqdn. Click on Next.
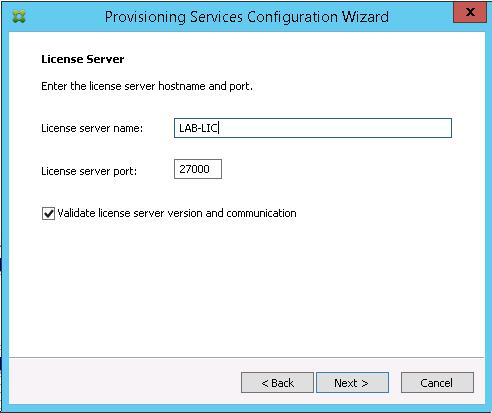
21 – This will be used to run the Stream and Soap service. Enter Network Service Account or specify a Service account to run the PVS/Soap Service.
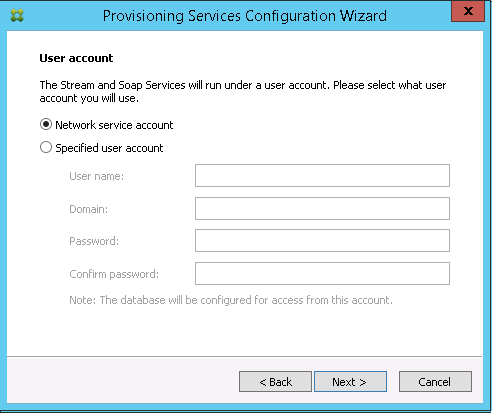
22 – Leave all as default, click “Next”
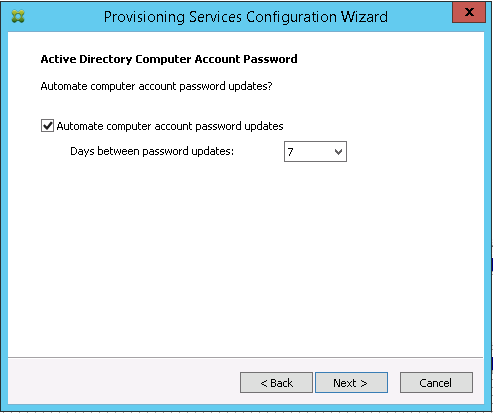
23 – Check the network communication settings for management and streaming. Select the correct interface, check with your network admin in case this is not clear. Click “Next”
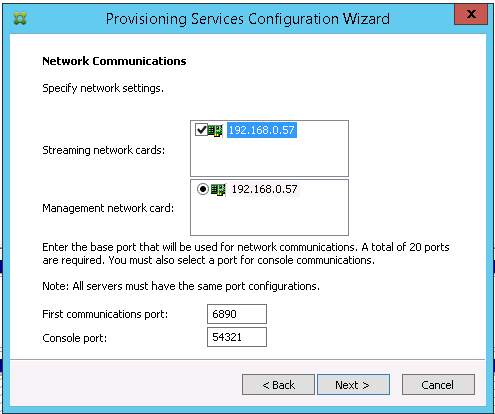
24 – Leave all as default click on “Next”.
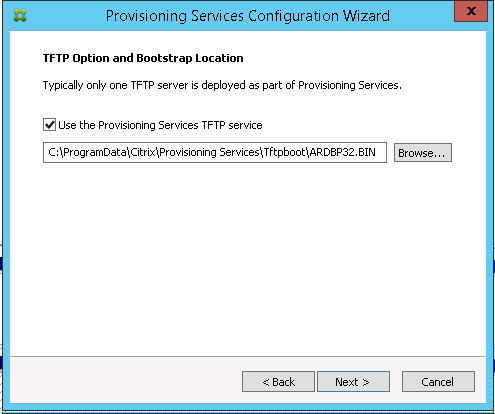
25 -Confirm Stream Server Boot List, at this point since this is the first only 1 server IP Address will be listed
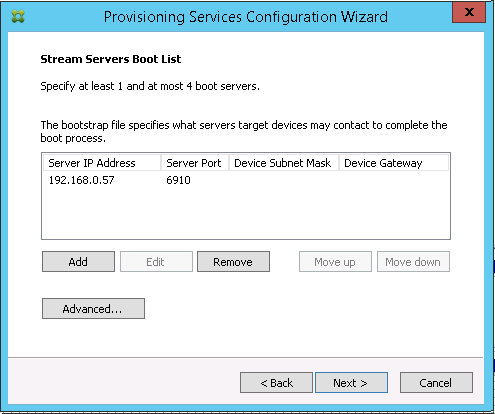
26 – Click on “Finish” on configuration settings page.
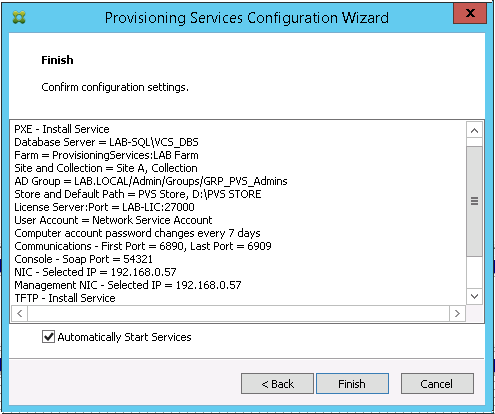
27 – A Windows Firewall message will appear if Firewall is on. Click OK.
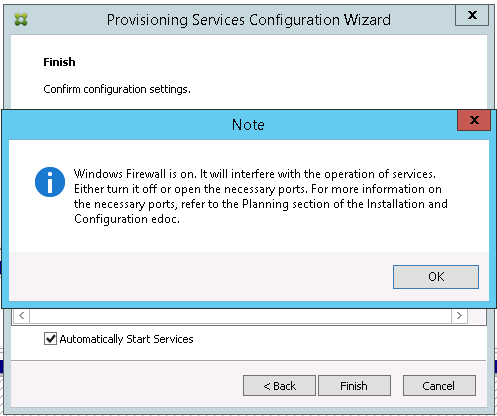
28 – Installation will progress, with status of each service during installation.

29 – Click on Done after the configuration wizard has finished.

30 – In order to manage Citrix Provisioning Services you need to install the console. Run the setup from the Citrix Provisioning Services ISO and this time click on “Console Installation”.
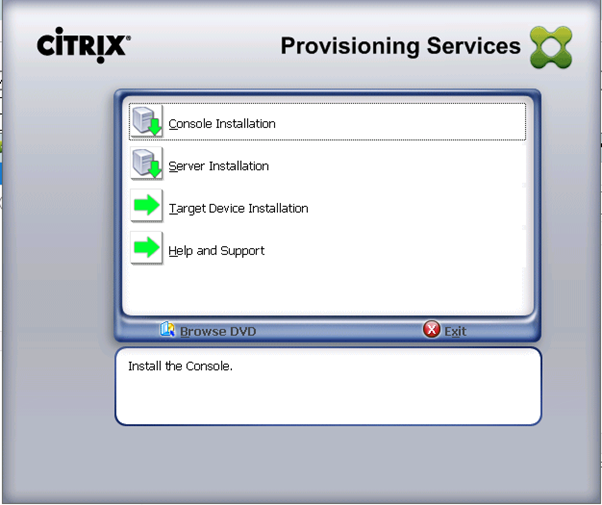
31 – The installation will extract
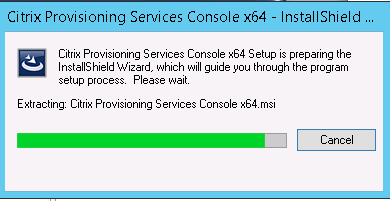
32 – Click Next in the welcome screen.
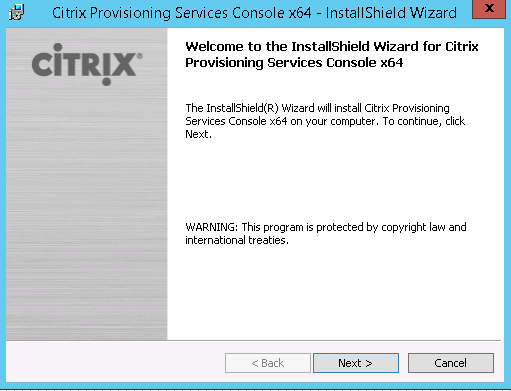
33 -Accept the License Agreement and click on “Next”.
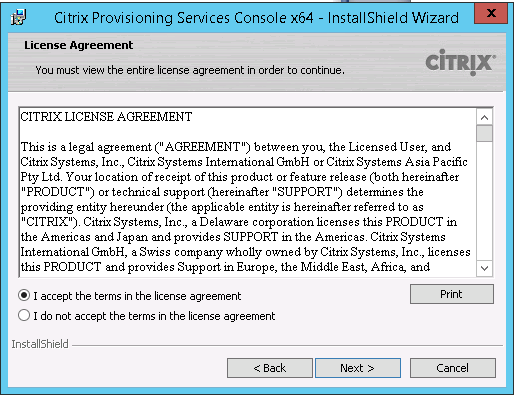
34 – Enter the Customer Information and click on “Next”.
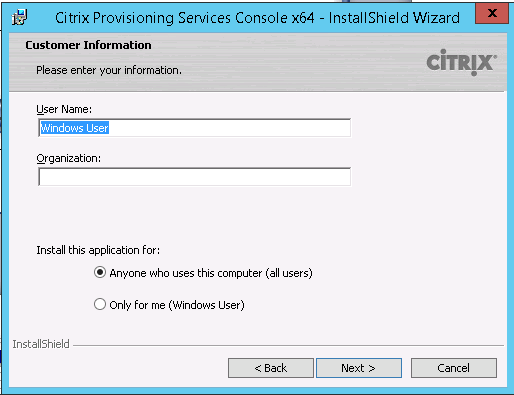
35 – Enter the Customer Information and click on “Next”.

35 – Click on “Install” to begin the installation.
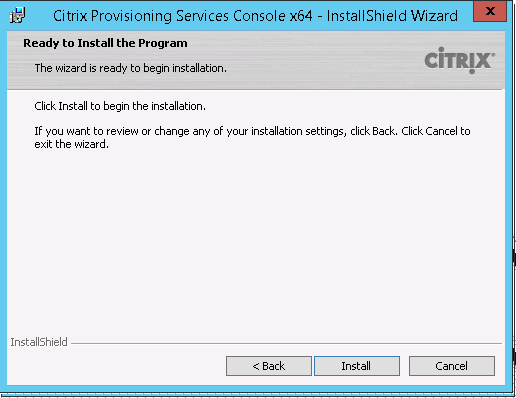
36 – After the installation is finished, click on “Finish”.

Second Provisioning Server
37 – Repeat Step 1 – 13. Click “Join Existing Farm”

38 – Enter the fqdn of the SQL Server and Instance Name, Click “Next”
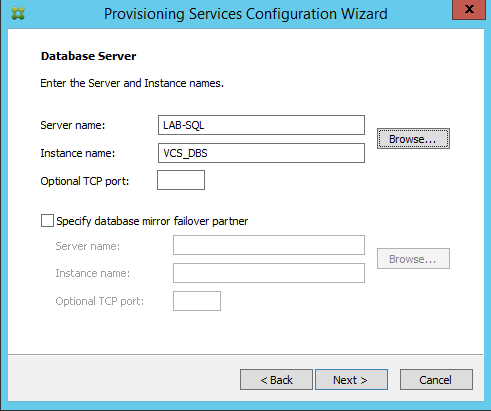
39 -Select the correct farm. Click “Next”

40 – Select an “Existing Site” – Choose “Site A”
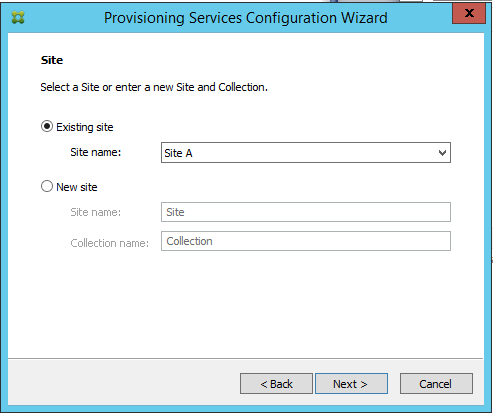
41 -Choose “Existing Store”, Select “PVS Store”
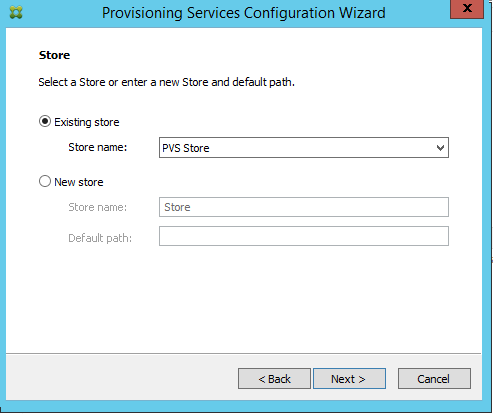
42- Repeat Steps 20 – 36 to Complete Second Provisioning Server
Next Configuring PVS 7.9 – Step by Step (Including DHCP Options)

Can you do a more updated install of PVS, eg: 7.16?
not at the moment, i will look into an update article